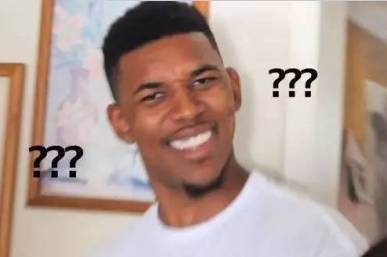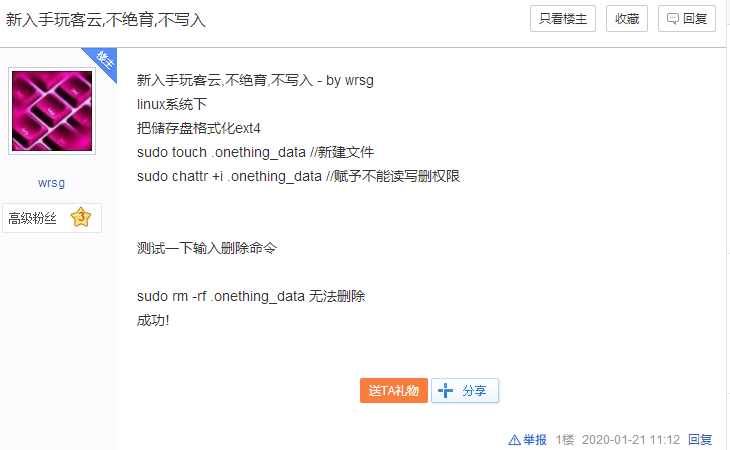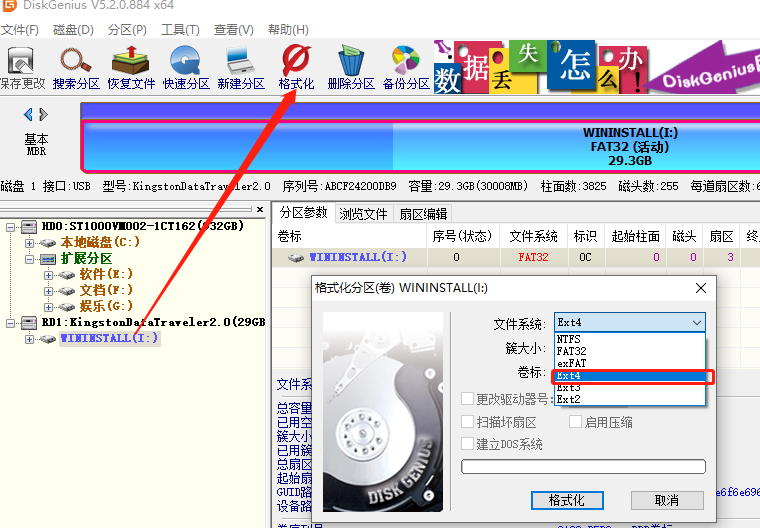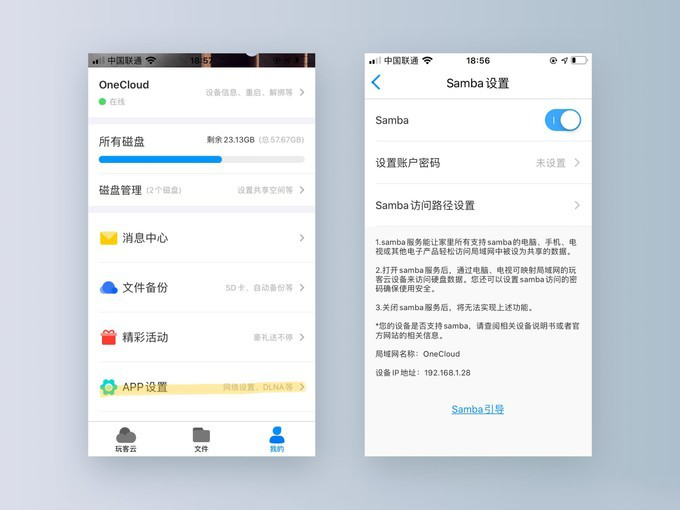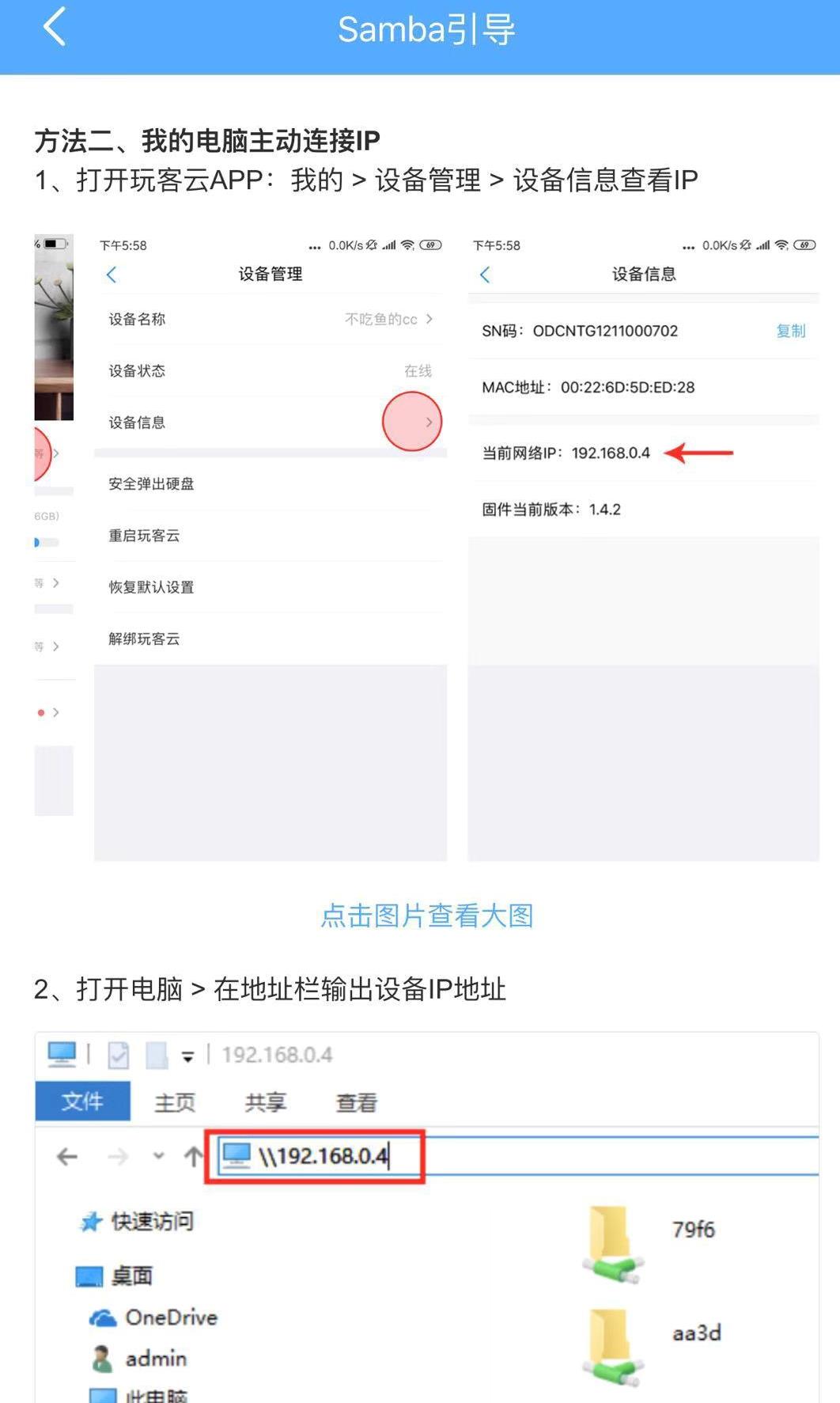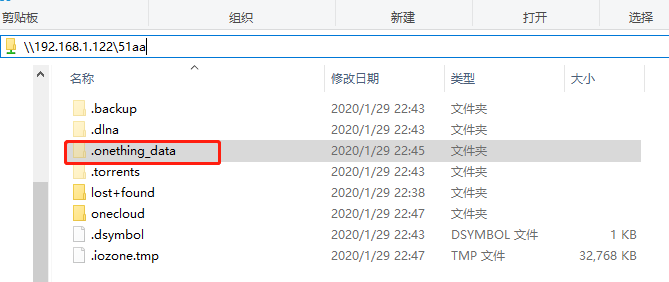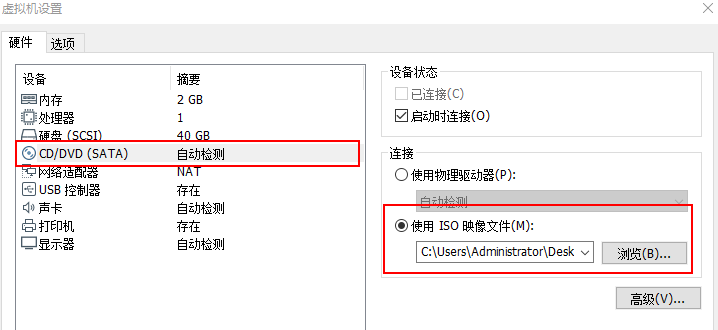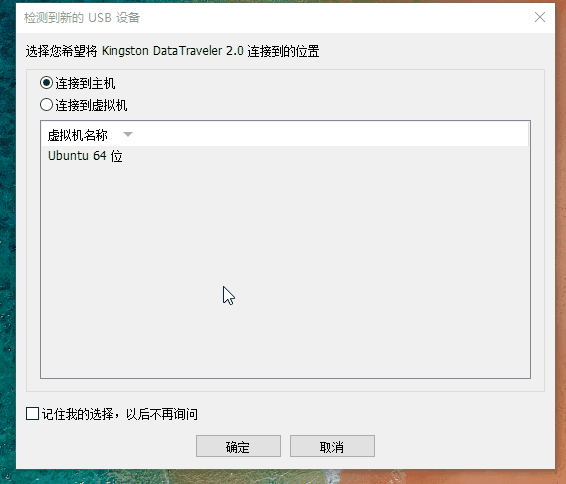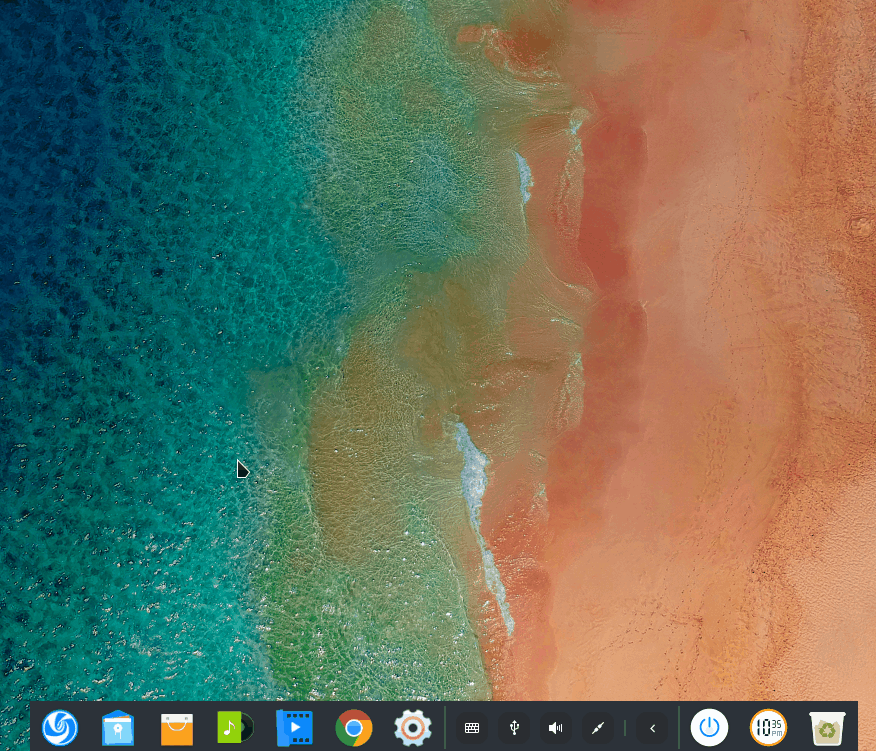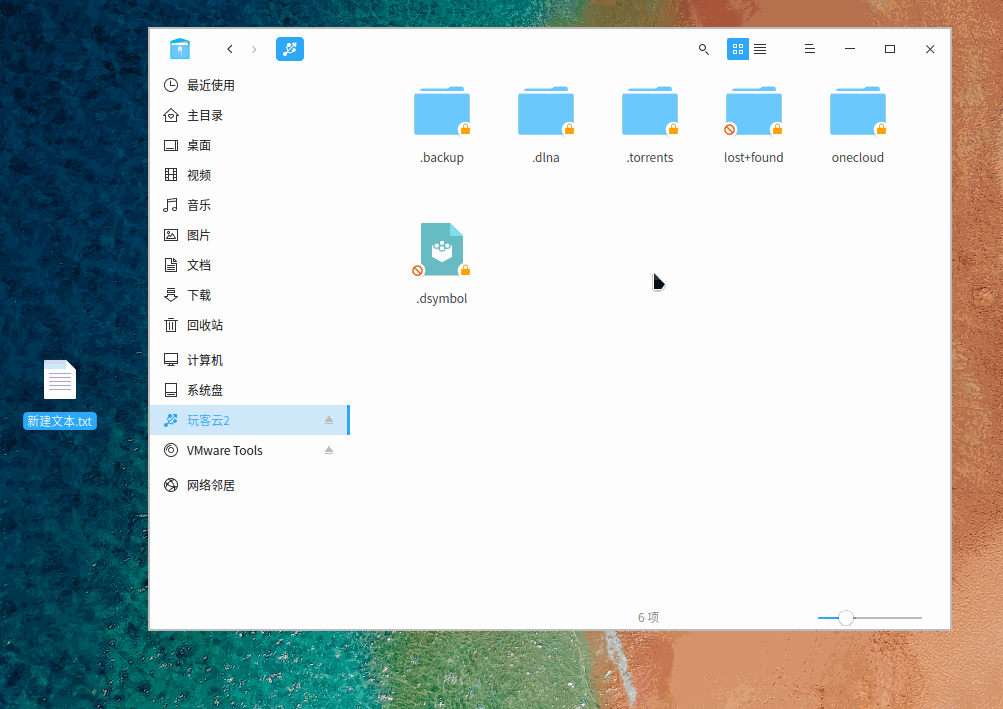前言
话说年前淘宝入手了一台二手绝育玩客云花了六十大洋,想过年下载小电影用,美滋滋[aru_12]
放假回家后拿出尘封很久的500G机械硬盘,安装到之前买好的飚王硬盘盒,下载测试一切正常[aru_23],速度还是蛮快的,备份上传照片等等都正常。
怎奈挂机一晚上硬盘就没停过[aru_24],飚王硬盘盒官网说是10分钟无操作自动休眠啊还以为是硬盘盒坏了。把硬盘盒插到电脑上测试一切正常可以休眠。。。[aru_27]
[aru_89]不禁陷入了沉思- 难道老板骗我的?没绝育?。。查看了APP确实绝育了啊
- 难道玩客云需要重启一下。。重启八百回了
- 难道还在挖矿。。共享空间设置成0了啊查看确实无缓存what?
- 难道是下载小姐姐老天给我的报应。。[aru_154]小姐姐都删了还是不行啊。。
作为小白只能问度娘了。发现这个问题普遍存在与玩客云最新版本2.12.2之前的版本绝育后硬盘好像可以自动休眠。
硬盘无休眠原因主要是.onething_data文件夹下test文件反复读写,这玩意一分钟更新一次不知道在忙活什么
也测试了很多网上的方法比如[aru_63]
- 弹出硬盘要用的时候APP重启玩客云,亲测此方法无用弹出后硬盘还是不休眠[aru_152]
- win系统下删除.onething_data文件夹,新建.onething_data文件设置只读。亲测也没啥用等一会再看硬盘.onething_data文件夹又出现了
- win系统下修改test文件为只读也不行,一分钟后就会被改过来继续反复读写[aru_45]
直到看到了这篇帖子感觉又看到了希望并且测试成功在此感谢贴吧大神@wrsg[aru_129]
[aru_67]好了吐槽完了正题开始准备工作
因为玩客云是基于 Linux 开发的,硬盘的文件系统推荐用原生 Ext4 效率最高,这也是成功的关键
DiskGenius下载(包含32位和64位版本)
点击下载格式化为Ext4
然后我简单说一说在电脑上访问玩客云的设置,这也是下文的基础。
- 在玩客云 App 「我的 - App设置 - 局域网访问」里开启 samba(即 SMB 协议)
- 默认用户名是 root,密码和路径随意修改
SMB设置
在电脑上访问玩客云的方法:
比如我的地址SMB访问地址是\\192.168.1.122
大家可以自己检查一下,玩客云的挖矿缓存文件位置在/磁盘ID/.onething_date/,这些文件直接删除是没有用的,春风吹又生。
- PC 用户:我的电脑 - 菜单栏查看 - 勾选隐藏的项目即可查看
- 因为win系统是无法查看Ext4 文件系统的硬盘的,所以我们用电脑访问到硬盘后先删除.onething_date文件夹
- Linux系统可以直接访问Ext4 文件系统的硬盘并设置文件权限,下面我们来安装Linux系统
安装Linux系统
要安装Linux系统我们需要先安装虚拟机我用的虚拟机是VMware Workstation 15.5.1
下载安装完毕后自行进行激活,如何激活自己问度娘,有虚拟机的跳过此步直接安装深度系统即可。
VMware下载地址VMware Workstation Pro 15永久 激活许可证用哪个激活都行
- UY758-0RXEQ-M81WP-8ZM7Z-Y3HDA
- VF750-4MX5Q-488DQ-9WZE9-ZY2D6
- UU54R-FVD91-488PP-7NNGC-ZFAX6
安装完后下载Linux系统我用的是深度的Linux系统桌面比较人性化操作比较方便,当然你也可以选择安装别的Linux系统
深度系统下载地址虚拟机安装深度系统教程:
深度系统安装教程- 需要注意的是安装的时候用户密码要记住,设置简单一点比如123456,获取系统ROOT权限时会需要
- 安装好后记得在虚拟机设置处更改光驱为物理光驱,以免启动时又进行系统安装步骤
- 通过“Ctrl + Alt”键切换虚拟机与真机的光标
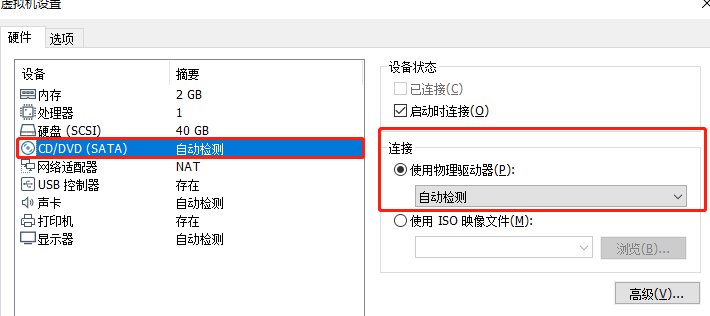
VMware Tools下载
下载完解压到桌面,我们在深度系统的编辑页面通过虚拟光驱加载VMwareTools.Cn.iso,然后打开深度系统即可实现真机与虚拟机直接拖放文件复制内容
更改文件权限
安装好后打开系统插入你的移动硬盘此时虚拟机会提示,我们选择虚拟机读取硬盘
点击确定后返回深度系统桌面,打开你的玩客云硬盘后可以查看到硬盘内的文件,因为上一步已经删除.onething_date文件夹,下一步我们要做的是通过Linux系统命令重建一个.onething_date文件并赋予它不可以删除权限
重建一个.onething_date文件并赋予它不可以删除权限,代码如下
sudo touch .onething_data //新建文件 sudo chattr +i .onething_data //赋予不能读写删权限 测试一下输入删除命令 sudo rm -rf .onething_data 无法删除 成功! 具体操作不再累述看动态图
如果想删除.onething_date文件我们执行以下命令:
sudo chattr -i .onething_data //恢复可读写删权限 输入删除命令 sudo rm -rf .onething_data //删除 成功!
大功告成
设置完文件权限后硬盘接入玩客云一定时间内无操作,并且关闭APP后台观察硬盘是否可以休眠,如果可以休眠说明成功了可以愉快的下载小电影了[aru_151]
- 2020/1/26号测试成功亲测多天硬盘确实可以休眠了。[aru_120]
- 通过多天观察晚上12点硬盘会启动一下但是过10分钟后又会休眠,猜测是玩客云系统视图删除.onething_data文件
- 因为本人是小白所以文章写的比较详细,我踩过的坑尽量让大家避免。
- 本站图片点击可以查看大图哦
- 如果这篇文章帮到了你,请点个小心心吧[aru_147],有问题在下面留言哦。
- 原创文章转载请注明[aru_66]
本文作者为蓝鲸网,转载请注明。